워드프레스 설치 후 관리자 페이지에 로그인하여 일반 초기 설정하는 절차로 워드프레스를 설치한 후 초기 설정을 진행하는 방법에 대해 말씀드립니다.
아래 단계를 따라하면 됩니다.
로그인:
워드프레스를 설치한 후, 웹 브라우저에서 사이트 주소 뒤에 /wp-admin을 붙여서 관리자 로그인 페이지로 이동합니다. 예를 들어, 만약 사이트 주소가 https://yourdomain.com이라면, 관리자 로그인 페이지 주소는 https://yourdomain.com/wp-admin이 됩니다. 이때 홈페이지 가입 시 입력했던 아이디와 비번을 입력하셔야 합니다.
워드프레스 대시보드에 접속:
대시보드에 처음 로그인하면, 워드프레스 대시보드에 접속되며 왼쪽 메뉴에 “설정”을 클릭하여 일반설정 화면으로 들어갑니다.
이 대시보드는 워드프레스 사이트를 관리하는 데 사용되는 중심 관리 패널입니다.
위에서 부터
사이트 제목 : 사이트 제목을 입력
태그라인 : 사이트에 대한 설명 입력
.’
워드프레스 주소 (URL) :
사이트 주소 (URL) :
관리자 이메일 주소 : 카페24가입 시 입력했던 이메일
언어 선택:
이 메뉴를 클릭한 후, “일반” 서브메뉴로 이동합니다. 거기에서 “언어” 옵션을 찾을 수 있습니다. 사이트 언어를 선택하려면 해당 언어를 선택하고 저장 버튼을 누릅니다.
시간대 설정:
“일반” 설정 페이지에서 시간대 옵션도 찾을 수 있습니다. 해당 지역 또는 시간대를 선택하고 저장 버튼을 누릅니다. 이렇게 하면 워드프레스의 타임스탬프가 선택한 시간대로 표시됩니다.
변경사항 저장:
설정 변경 후에는 반드시 변경 사항을 저장해야 합니다.
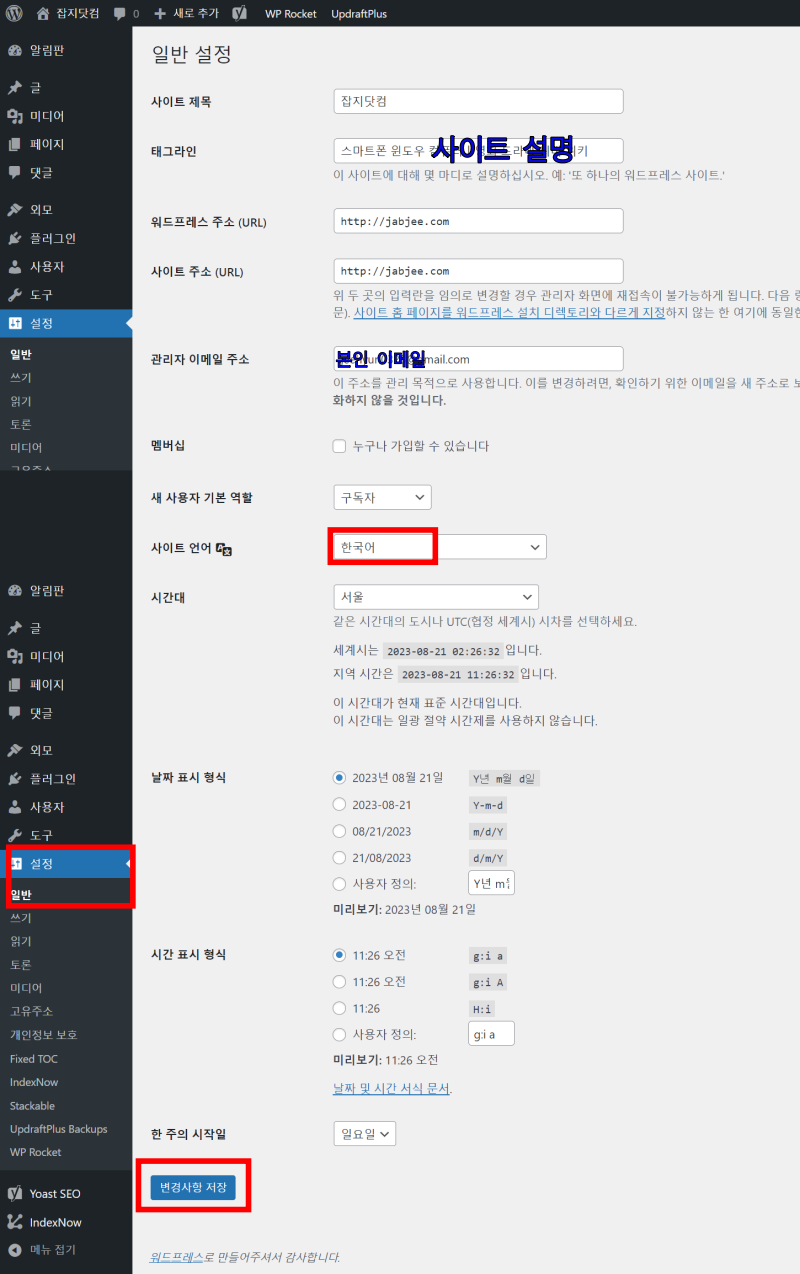
토론 댓글 항목 -사진처럼 설정해 주시면 됩니다.
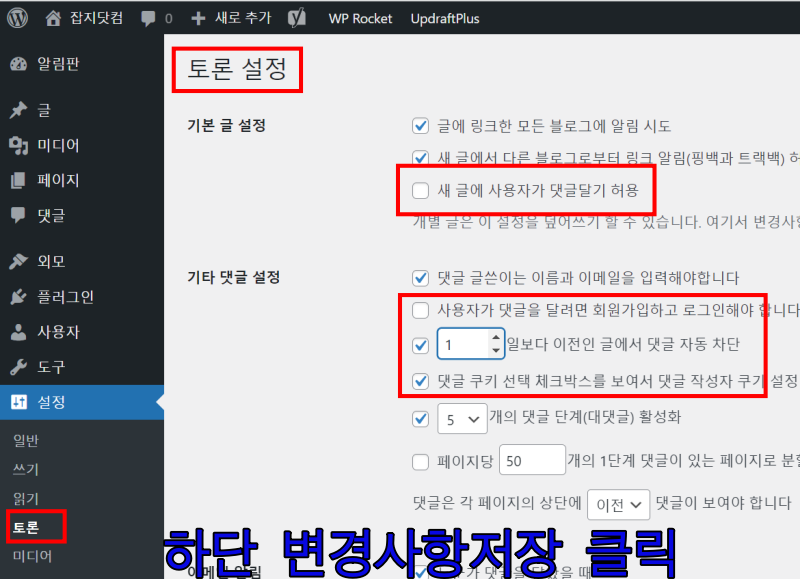
GeneratePress테마와 플러그인을 설치하기 전 우선 여기까지 하시면 됩니다.
그리고 아래 사항들은 테마를 설치한 후 해야할 메뉴 내용들이니 한번 읽어만 보세요,
테마 선택 (선택사항):
만약 웹사이트의 디자인을 변경하려면, “외모” 메뉴에서 “테마”을 선택하여 새로운 테마를 설치하고 활성화할 수 있습니다.
플러그인 추가 (선택사항):
기능을 추가하거나 확장하려면, “플러그인” 메뉴에서 “새 플러그인 추가”를 클릭하여 원하는 플러그인을 검색하고 설치할 수 있습니다.
메뉴 설정 (선택사항):
웹사이트의 내비게이션 메뉴를 커스터마이즈하려면, “외모” 메뉴에서 “메뉴”를 선택하여 원하는 메뉴 항목을 추가하고 배열할 수 있습니다.
다음 단계는 카페24에서 워드프레스 설치할 때 함께 설치된 테마와 플러그인, 메뉴 페이지 카테고리 등을 모두 지우고 GeneratePress테마를 설치하는 단계입니다.
관련 글
워드프레스 소제목 스타일 꾸미기(GeneratePress 테마)
워드프레스 외모>사용자 정의>Typography System (폰트) 설정하기
워드프레스 외모>사용자 정의>사이트 아이덴티티 설정 항목들
GeneratePress테마-유료 GP Premium플러그인 설치
– 끝 –
Let’s go to the next step…